
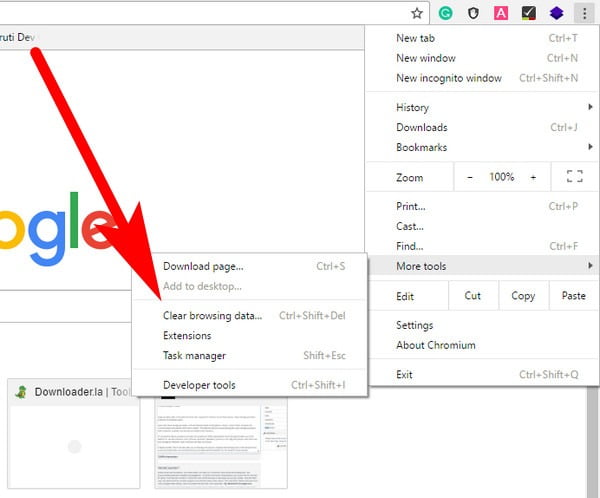
If you're on a Mac, it's the orange fox wrapped around a purple globe on your Launchpad. Some websites could break, but no third parties could track what you do. If you're using Windows, you will find it in your Start menu. For example, if you choose this option, you'll still be able to use a website's shopping cart, but you won't be able to use social media accounts to log in. All third-party cookies: This option blocks all cookies from sites other than the ones used just for the sites you visit.When it’s done, you should see a cookie icon next to your address bar: Ok, let’s go to Facebook and see what cookies we have.
#HOW DO YOU TURN COOKIES ON A MAC FOR CHROME INSTALL#
Step 1: Go ahead and launch Google Chrome on your Mac. First, let’s install Chrome extension by following this link. It is also easy to customize and as well as very accessible within your Google Chrome browser. And one of the simplest ways for you to clear cache is by using the built-in clearing mechanism. Cookies from unvisited websites: This option only blocks cookies from websites you've never accessed. Now, here is how you can clear the cache on Mac Chrome browser on your Mac.Note that you can select See all cookies and site data to view a list of locally-installed cookies. Close the Settings tab in Chrome or click Done. This option blocks more cookies than the prior, and could break some useful features. Similarly, you can click on Keep local data only until you quit your browser, to only disable cookies after a browsing session. Cross-site cookies: This option disables all cross-site cookies, including those necessary for logging in to websites using your social media accounts.


This is the default option and won't break most websites. Cross-site tracking cookies: This option blocks the cookies that track you across different websites, including those used by social media websites to tailor your advertising.Now you can choose which cookies to block:


 0 kommentar(er)
0 kommentar(er)
